valew, mas eh bom por a fonte neh
 Curtidas: 0
Curtidas: 0
Antes de tudo eu vou logo dizendo que eu achei essas dicas no Guia do Hardware.Net, e que eu copiei e colei as dicas sem tirar nem por. Muitas dicas aí foram úteis para mim.
:. Melhorando o desempenho
O Windows XP já é rápido. Mas ele pode ficar mais ágil se você desabilitar serviços e “enfeites” desnecessários. Vamos ver como fazê-los:
:. Opções Visuais
O WinXP é bonito, traz inovações visuais interessantes. Mas isto consome recursos do micro, principalmente se sua placa de vídeo não é muito robusta. Desabilitar estas opções deixará seu equipamento mais veloz, independente da configuração (claro que isso pode ser mais ou menos perceptível de acordo com a robustez do equipamento). Para fazer as alterações, vá no Painel de Controle > Sistema > Avançado > Desempenho > Configurações. Em Efeitos visuais, desabilite os efeitos indesejados (se preferir desabilitar todos, basta selecionar “Ajustar para o melhor desempenho”).
Uma opção normalmente desnecessária que também consome recursos é o “Desktop offline”. Este recurso permite que outras pessoas através da rede ou Internet possam ver seu Desktop (Área de Trabalho). Para desativá-lo, siga os seguintes passos:
Painel de Controle > Video > Área de Trabalho > Personalizar Área de Trabalho > Web > Propriedades > em Documentos da Web, desabilite a caixa “Tornar esta página disponível offline”.
Ainda nas propriedades de vídeo, lá na aba Geral, pode-se desativar o Assistente para Limpeza da Área de Trabalho (Painel de Controle > Video > Área de Trabalho > Personalizar Área de Trabalho > Geral > desabilitar “Executar o assistente para limpeza a cada 60 dias”. Este recurso varre e remove da área de trabalho ícones de programas que já não existem ou foram modificados. Como fica residente, também consome recursos – a limpeza pode ser feita manualmente.
:. Desabilitando serviços desnecessários
O WinXP, por padrão, mantém ativos uma série de serviços que são desnecessários para a maioria dos usuários. Para desativá-los/configurá-los, vá em Painel de Controle > Ferramentas Administrativas > Serviços. É preciso, no entanto, saber o que se está fazendo, já que desabilitar serviços realmente necessários para o sistema fará com que seu Windows possa ficar mais lento ou que algumas coisas deixem de funcionar (como Internet, por exemplo).
Recebi a sugestão, para aqueles que não sabem quais os serviços que precisam, de configurar todos os serviços para a opção “Manual”, e reiniciar o micro. O boot será lento, já que o Windows terá de iniciar todos os serviços que precisa “na força”. Então, bastaria ver os serviços iniciados e configurá-los para “Automático”. Não testei esta dica, mas é válida. É preciso salientar que alguns serviços necessários podem não ser inicializados automaticamente.
O melhor mesmo é saber o que faz cada um deles. Vou tentar descrever aqui alguns, há outros cuja funcionalidade não fica muito clara então prefiro não arriscar – deixo-os habilitados (Automático). As recomendações são para um usuário doméstico comum, com uma pequena rede em casa. Atente para o fato de que estas configurações podem variar caso a caso, não existe uma regra específica – o que está abaixo é algo mais comum, mas não certo para todos:
AUTOMÁTICO
Alerta (emite alertas administrativos)
Alocador Remote Procedure Call (RPC)
Armazenamento protegido (favorece a segurança do computador)
Áudio do Windows (possibilita a ativação de dispositivos de áudio.)
Chamada de procedimento remoto (RPC)
Cliente da Web (necessário para algumas situações, como o Windows Update)
Cliente de rastreamento de link distribuído
Detecção do hardware do Shell
Estação de trabalho (gerencia conexões com servidores remotos)
Gerenciador de contas de segurança (Responsável por armazenar senhas locais)
Gerenciador de discos lógicos (Gerencia unidades de disco rígido)
Localizador de computadores
Log de eventos
Logon secundário
Notificação de eventos de sistema
Plug and Play
Serviço de restauração do sistema (se não usa ou não sabe o que é, pode deixar em Manual)
Serviços de criptografia
Serviços IPSEC
Sistema de eventos COM+
Spooler de impressão
Temas
Testador de instrumentação de gerenciam. do Windows
DESABILITADOS
Acesso a dispositivo de interface humana (usado para dispositivos especiais de entrada)
Ajuda do cartão Inteligente (Ajuda para dispositivos Smart Cards)
Cartão Inteligente (ativa dispositivos de Smart Card)
Compartilhamento remoto da área de trabalho do NetMeeting
Configuração zero sem fio (necessário para dispositivos 802.11)
Gerenciador de conexão de acesso remoto automático
Gerenciador de sessão de ajuda de área de trabalho remota
Horário do Windows (Mantém data e hora em sincronia com servidores de rede)
IMAPI CD-Burning COM Service (Ativa o recurso de gravação de CDs embutido do Windows XP) – Se você grava CDs usando apenas os recursos do Windows XP, deixe em Manual (padrão)
Número de série de mídia portátil
Registro Remoto (por questão de segurança – permite que usuários remotos alterem o Registro do seu Windows)
Roteamento e acesso remoto
Sistema de alimentação ininterrupta (Gerencia No-Breaks) (Se você usa um no-break, deixe em Automático)
Telnet (por questão de segurança)
MANUAL
Adaptador de desempenho WMI
Agendador de tarefas (Agenda tarefas para serem executadas em data e hora pré-determinadas)
Ajuda e suporte (Ativa assistentes e ajuda avançada)
Aplicativo de sistema COM+
Área de armazenamento (Compartilha informações com computadores remotos)
Armazenamento removível (Dispositivos de armazenamento removíveis, como Zip Drives)
Assistente de aquisição de imagens do Windows (WIA)
Atualizações automáticas (faz o download automaticamente de atualizações do Windows)
Auxiliar NetBIOS TCP/IP
Carregar Gerenciador (gerencia transferências de arquivos entre computadores da rede.)
Cliente DHCP (necessário para alguns tipos de conexão à Internet)
Cliente DNS (necessário para alguns tipos de conexão à Internet)
Compatibilidade com ''Troca rápida de usuário''
Conexões de rede (gerencia conexões de rede)
Coordenador de transações distribuídas (Coordena gerenciadores de recursos)
Cópia de volume em memória
DDE de rede (Habilita o Dynamic Data Storage)
DSDM de DDE de rede (Gerencia compartilhamentos de rede DDE)
Erro ao informar o serviço (Informa erros de serviços e aplicativos de terceiros)
Extensões de driver de instrum. gerenc. do Windows (Gerenciamento de drivers)
Firewall de conexão com a Internet (FCI) / Compartilhamento de conexão com a Internet (CCI)
Fornecedor de suporte de segurança NT LM
Gerenciador de conexão de acesso remoto
Gerenciamento de aplicativo
Host de dispositivo Plug and Play universal
Logon de rede
Logs e alertas de desempenho
Mensageiro (Serviço de mensagens entre computadores da rede. NÃO É o Windows Messenger)
MS Software Shadow Copy Provider
Número de série de mídia portátil
QoS RSVP (Habilita services compatíveis com o QoS)
Reconhecimento de local da rede (NLA)
Serviço administrativo do gerenciador de disco lógico
Serviço de descoberta SSDP
Serviço de indexação
Serviço de transferência Inteligente de plano de fundo
Serviço ''Gateway de camada de aplicativo''
Serviços de terminal
Servidor
Telefonia
Windows Installer
Para maiores detalhes das funções de cada serviço, consulte a Ajuda ou a Microsoft.
:. Habilitando o modo UDMA/66 e superior
Painel de Controle > Sistema > Gerenciador de Dispositivos > Controladores IDE/ATAPI > Canal IDE Primário (e secundário também, se for o caso) > Configurações Avançadas > Em Modo de Transferência, selecionar “DMA se disponível”.
:. Habilitar Logon automático – inicialização e desligamento mais rápido
Se há somente um usuário no micro, que tal agilizar o processo de boot e desligamento? Para isto, temos que seguir algumas etapas:
a. Vá em Iniciar > Executar e digite "control userpasswords2" (sem aspas) e clique em OK.
b. Na aba Usuários, desabilite a opção “Usuários devem entrar um nome e senha para usar este computador” e clique em Aplicar.
c. Surgirá uma caixa de diálogo solicitando nome de usuário e senha. Selecione o nome do usuário padrão e coloque uma senha (atenção: não é recomendável deixar esta senha em branco), clique em OK.
d. Vá no Painel de Controle > Contas de Usuário e clique em “Alterar o modo como usuários fazem logon ou logoff” e desabilite as opções “Use a tela de boas-vindas” e “Use a Troca Rápida de Usuário”.
:. Desabilite programas desnecessários da inicialização
Iniciar > Executar, digite “msconfig” (sem aspas). Na aba Iniciar, desabilite os programas que não quer que iniciem junto com o Windows.
:. Explore outras máquinas da rede mais rapidamente
Quando procura por outros computadores na rede, o Windows XP verifica por tarefas agendadas em comum nas mesmas. Desabilitar este recurso faz com que a procura por outros micros da rede seja bem mais ágil. Siga as etapas abaixo:
Iniciar > Executar, digite “regedit” (sem aspas), pressione OK.
Vá em HKEY_LOCAL_MACHINE/Software/Microsoft/Windows/Current Version/Explorer/RemoteComputer/NameSpace
e procure pela chave {D6277990-4C6A-11CF-8D87-00AA0060F5BF}. Apague-a e pronto. A visualização/navegação por outras estações da rede ficará mais rápida.
:. Deixe o menu Iniciar mais rápido
Vá em Iniciar > Executar, digite “regedit” (sem aspas), pressione OK.
Vá em HKEY_CURRENT_USERControl PanelDesktop. Selecione MenuShowDelay na lista da direita. Clique com o botão direito do mouse, selecione Modificar e mude o valor para 0 (zero). Reinicie o micro e veja a diferença.
:. Gerencie melhor o arquivo de troca (memória virtual)
Computadores domésticos com mais de 512Mb normalmente não precisam usar a memória virtual, que acaba ocasionando perda de desempenho. Para desativá-la, vá em Painel de Controle > Sistema > Avançado > Desempenho > Avançado > Memória Virtual > Alterar. Selecione “sem arquivo de troca”, clique em Definir e OK.
Caso precise usar a memória virtual, calcule-a com base em 1,5x a quantidade de memória RAM disponível (por exemplo, se você tem 128Mb de RAM, seu arquivo de troca será de 192Mb), e defina-o como tamanho inicial e máximo simultaneamente. Isto fará com que o tamanho do arquivo de troca seja fixo, prevenindo perda de desempenho e fragmentação do mesmo.
Se perceber travamentos ou perda de desempenho, deixe que o Windows gerencie a Memória Virtual para você; às vezes é a melhor opção.
:. Boot mais rápido
A Microsoft liberou uma ferramenta que promete tornar o boot e retorno dos modos “Suspender” e “Hibernar” mais rápido. Trata-se do Bootvis, que pode ser baixado diretamente clicando aqui (325 Kb).
Basicamente, basta ir em Trace > Optimize System que ele fará o resto.
:. Desligamento lento com drivers Detonator 21.83 da Nvidia
Para os que usam os drivers Detonator: devem ter percebido que o encerramento do Windows é lento. Para resolver este problema, vá no Painel de Controle > Ferramentas Administrativas > Serviços e altere o NVidia Driver Helper para “manual” ou “desabilitado”. A versão mais nova do driver (23.11) já corrige este bug.
:. Desabilite a reprodução automática para CDs
Vá em Iniciar > Executar e digite “gpedit.msc” (sem aspas). Vá em Configuração do Computador > Modelos Administrativos > Sistema. Dê um duplo-clique sobre “Desabilitar reprodução automática”. Selecione Ativar.
:. Libere 20% de sua banda de rede/Internet
O Windows XP possui um recurso (Agendador de pacotes QoS) que “reserva” 20% da banda disponível de rede e Internet para uso próprio. Para desabilitá-lo, siga os seguintes passos (Observação: é preciso estar logado como Administrador para executar os procedimentos abaixo):
a. Iniciar > Executar, digite gpedit.msc e pressione OK.
b. Configuração do computador > Modelos Administrativos > Rede
c. Selecione, na janela esquerda, “Agendador de pacotes QoS”. Na janela da direita, dê duplo-clique na em “Limite de reserva de banda”.
d. Na aba Configuração, selecione Ativado. Na linha “Limitar % da banda”, digite 0 (zero). Clique em Aplicar, OK e saia.
e. Vá nas configurações da rede (Painel de Controle > Conexões de Rede), clique com o botão direito na conexão existente, selecione Propriedades. Na aba Geral, habilite o Agendador de Pacotes QoS (se já estiver habilitado, deixe como está). Reinicie o computador.
Se houver mais de um computador em rede, é preciso seguir este procedimento em todos para que haja benefício real desta dica.
Para mais informações sobre o QoS (Quality of Service), visite o site da Microsoft sobre o assunto em http://msdn.microsoft.com/library/de...tgqos_3hk4.asp
:. Carregue o Internet Explorer mais rapidamente
Quando o Internet Explorer é aberto, mesmo que não haja uma página da Web definida como inicial, ele carregará a ‘instrução’ “about:blank”. Desabilitar esta ‘instrução’ torna-o mais rápido ao carregar.
Para fazer isto, basta adicionar o comando “-nohome” no atalho do Internet Explorer que você costuma usar. Clique com o botão direito no atalho, vá em Propriedades, e na linha Objeto, adicione (após as aspas) o comando –nohome. Ficará algo assim: "C:Arquivos de ProgramasInternet ExplorerIEXPLORE.EXE” -nohome
Clique em OK e pronto!
:. Evitando lentidão e problemas
Esta dica é válida para qualquer versão do Windows e é “básica”: mantenha sempre o disco rígido desfragmentado (Desfragmentador) e livre de erros (Scandisk nos Win9x/Me; CHKDSK/CHKNTFS nos Win2k/XP). É aconselhável, sobretudo, desfragmentar o disco após apagar grandes volumes de dados ou antes de instalar programas ou acrescentar grandes volumes de dados.
Você pode acrescentar o Desfragmentador ao menu de contexto. Basta abrir o Bloco de Notas e colar o seguinte conteúdo:
; context_defrag.INF
; Adiciona o Desfragmentador ao menu de contexto no Windows XP
signature="$CHICAGO$"
AddReg=AddMe
HKCR,"DriveShellDesfragmentarcommand",,,"DEFRAG.EX E %1"
Salve onde desejar com o nome defrag.inf (atenção para não salvá-lo como .TXT). Abra o Windows Explorer, selecione o arquivo criado, clique com o botão direito e selecione Instalar. Depois, basta clicar com o botão direito em uma letra de unidade no Windows Explorer; aparecerá a opção “Desfragmentar”. Se preferir, clique aqui (233 bytes) para fazer o download do arquivo pronto.
:. Segurança e Privacidade
Que o Windows XP tem brechas de segurança, todo mundo sabe. Mas muitas dessas brechas podem ser fechadas facilmente, de modo a não facilitar a ação de crackers ou pessoas mal-intencionadas. Vamos ver?
:. Desabilite a Assistência Remota
A Assistência Remota é um recurso interessante para usuários que precisam de suporte rápido, permitindo que outra pessoa controle seu micro. Mas mantê-lo sempre habilitado não é uma boa idéia. Para desabilitá-lo, vá em Painel de Controle > Sistema > Remoto e desabilite as opções “Permitir que este computador envie convites de Assistência Remota” e “Permitir que usuários se conectem remotamente a este computador”.
Para desativar de vez estes serviços, vá em Iniciar > Executar, digite gpedit.msc e pressione OK. Vá em Configuração do Computador > Modelos Administrativos > Sistema > Assistência Remota. Configure ambos os serviços para Desabilitado.
:. Desabilite Serviços que abrem brechas
A menos que você realmente o use, o Telnet abre as portas para uma invasão. Para desabilitá-lo, vá em Painel de Controle > Ferramentas Administrativas > Serviços. Altere o serviço Telnet de “manual” para “desabilitado”. Desative também os serviços “Compartilhamento remoto da área de trabalho do NetMeeting” e “Registro Remoto”.
:. Desabilite a Notificação de Erros à Microsoft
Toda vez que ocorre um erro ou travamento, o Windows lhe recomendará enviar informações à Microsoft. Para evitar isto, vá nas propriedades de Sistema (Painel de Controle > Sistema), em Avançado > Notificação de Erros, e selecione “Desabilitar a Notificação de Erros”.
:. Verifique a segurança de seu Windows XP
A Microsoft disponibilizou um teste de segurança para o Windows XP. Para fazer o teste, basta ir em http://www.microsoft.com/technet/mpsa/start.asp e clicar em Scan Now.
:. Internet
:. Para impedir que o Windows Messenger inicie junto com o Windows
Modo 1:
Iniciar > Executar > msconfig
Na aba Iniciar, desabilite o serviço “msmsgs” (Windows Messenger).
No entanto, inexplicavelmente em alguns casos ele volta. Então, apelamos para o método seguinte:
Modo 2:
Vá na pasta Arquivos de Programas > Messenger e renomeie o arquivo msmsgs.exe para outro nome qualquer (msmsgsbobo.old, por exemplo).
Modo 3:
Iniciar > Executar > gpedit.msc
Na janela que abrirá, vá em Configuração do Computador > Modelos Administrativos > Componentes do Windows > Windows Messenger. Clique duas vezes na opção “Não permitir que o Windows Messenger inicie automaticamente”, e selecione “Ativado”.Se preferir, pode desativar de vez o Windows Messenger, alterando a opção “Não permitir que o Windows Messenger seja executado” para “Ativado”. Isto impedirá a utilização do WM por qualquer usuário do micro.
:. Para desinstalar o Windows Messenger
É necessário habilitar a visualização de arquivos do sistema (no Windows Explorer, vá em Ferramentas > Opções de pasta > Visualizar > Mostrar arquivos e pastas ocultos. Dê OK.
Agora, abra o Windows Explorer, vá na pasta Windows > Inf e abra o arquivo SYSOC.INF. Em , procure pela linha msmsgs=msgrocm.dll,OcEntry,msmsgs.inf,hide,7
e apague a palavra “hide”, tendo o cuidado de manter as vírgulas. Feito isto, salve e feche o arquivo. Agora basta ir ao Painel de Controle > Adicionar/Remover programas > Adicionar e remover componentes do Windows e pronto, lá estará o Windows Messenger preparado para ser desinstalado!
:. NetMeeting
Sente falta do NetMeeting? Para ativá-lo e configurá-lo, vá em Iniciar > Executar e digite “conf” (sem aspas). Isto ativará o Assistente do NetMeeting.
:. Arquivos temporários da Internet
Navegar pela Internet é bom, mas enche seu computador de lixo (arquivos temporários). Para não ter que se preocupar com eles, configure seu Internet Explorer para apagar o cache da Internet sempre que o navegador for fechado. Para isto, Vá no Painel de Controle > Opções da Internet > Avançado e, na seção Segurança, ative a opção “Esvaziar Arquivos temporários quando o navegador for fechado”.
:. Página inicial do Internet Explorer azul
Esta dica é apenas recreativa, sem finalidade prática. Quem quiser fazer com que a tela de fundo do Internet Explorer abra sempre na cor azul, basta definir a página inicial como “about:mozilla” (sem aspas).
:. Altere as páginas padrão de eventos do IE
As informações de páginas padrão de eventos (navegação cancelada, navegação offline, etc. do Internet Explorer ficam armazenadas no Registro. Você pode personalizar estas informações, selecionando outras páginas, editando o Registro. Para tanto, abra o editor do Registro (Iniciar > Executar, regedit) e vá em HKEY_LOCAL_MACHINESOFTWAREMicrosoftInternet ExplorerAboutURLs.
Altere as chaves, indicando o caminho completo das páginas desejadas no disco rígido (por exemplo, Cocuments and SettingsUsuarioMeus DocumentosPaginasnewpage.htm).
:. Remova a pasta “Documentos Compartilhados”
O recurso “Pastas Compartilhadas” é inútil para muitas pessoas, principalmente os que nâo têm micros em rede. Para dar cabo dela, abra o editor de Registro e procure pela chave:
HKEY_LOCAL_MACHINE SOFTWARE Microsoft Windows CurrentVersion Explorer My Computer NameSpace DelegateFolders
Você verá a sub-chave {59031a47-3f72-44a7-89c5-5595fe6b30ee}, apague-a e feche o editor do Registro. Abra o Windows Explorer e confira: nada de Pastas Compartilhadas!
:. Adicione e remova programas “embutidos” do WinXP
O Windows XP vem com vários recursos embutidos, como o Windows Messenger, Windows Movie Maker e etc. Para removê-los, basta editar o arquivo SYSOC.INF na pasta Windowsinf e, na seção , apagar a palavra “hide” das linhas (veja o exemplo abaixo). É preciso manter a formatação original do arquivo, não podendo ser inserido espaços ou similares.
Por exemplo, a linha
MSWordPad=ocgen.dll,OcEntry,wordpad.inf,HIDE,7
refere-se ao WordPad. Para tornar possível sua desinstalação através do Adicionar/Remover Programas, apagamos a palavra HIDE, de modo que fica assim:
MSWordPad=ocgen.dll,OcEntry,wordpad.inf,,7
Faça isto para cada uma das opções que deseja desinstalar. Depois, basta ir no Painel de Controle > Adicionar/Remover Programas > Adicionar/Remover Componentes do Windows e fazer sua seleção do que deseja remover.
:. Habilite a criação de MP3 usando o Windows Media Player 8
O WinXP permite a extração de músicas de CD de áudio, mas só no formato .WMA (Windows Media Audio). Para habilitar a extração para MP3, é preciso editar o Registro: Vá em
HKEY_LOCAL_MACHINESOFTWAREMicrosoftMediaPlayer
e adicione as subchaves SettingsMP3Encoding.
Na janela da direita, acrescente os valores (DWORD) a seguir:
"LowRate"=dword:0000dac0
"MediumRate"=dword:0000fa00
"MediumHighRate"=dword:0001f400
"HighRate"=dword:0002ee00
Os valores acima correspondem a codificações para 128, 192, 256 e 320Kbps, respectivamente. Se desejar alterar os valores, use a tabela abaixo:
320 Kbps = dword:0004e200
256 Kbps = dword:0003e800
224 Kbps = dword:00036b00
192 Kbps = dword:0002ee00
160 Kbps = dword:00027100
128 Kbps = dword:0001f400
112 Kbps = dword:0001b580
64 Kbps = dword:0000fa00
56 Kbps = dword:0000dac0
Preparei um arquivo .REG pronto para ser usado, bastando dar um duplo-clique sobre o mesmo para adicionar as informações ao Registro. Para baixá-lo, clique aqui (199 bytes).
:. Habilitando gravação de arquivos .ISO e cópias diretas de CD para CD
O Windows XP já vem com suporte nativo a gravação de CDs. Mas ele é incompleto; não é possível, por exemplo, gravar e criar imagens .ISO e fazer cópia de CDs. Para resolver esta questão, basta instalar o programa ISO Recorder, que adiciona estas ao Windows XP, através dos menus de contexto. Clique aqui (1.3Mb) para baixá-lo.
:. Configurações “Secretas” do Windows XP – Parte 1 (nível básico)
Assim como outras versões do Windows, o XP também tem seus “segredos”. Para alterar algumas configurações normalmente não disponíveis, a Microsoft disponibilizou o PowerToys. Para mais informações, visite http://www.microsoft.com/windowsxp/p.../powertoys.asp. Para baixá-lo diretamente de nossos servidores, basta clicar aqui (940 Kb).
:. Configurações “Secretas” do Windows XP – Parte 2 (nível expert)
O Windows XP Professional possui um gerenciador utilíssimo – e, por isso mesmo, muito perigoso em mãs erradas. Trata-se do Editor de Políticas de Grupo. Para acessá-lo, clique em Iniciar > Executar e digite “gpedit.msc” (sem aspas). Basicamente, há dois níveis de configurações: Computador (geral) e Usuário (específico). Configurações determinadas para o Computador sobreporão as de Usuário.
ATENÇÃO: Esta ferramenta é indicada apenas para quem sabe o que está fazendo. Ressaltamos que o Guia do Hardware não se responsabiliza por danos causados pela utilização das dicas aqui descritas.
:. Altere as pastas padrão de sistema
Por padrão, a pasta “Meus Documentos” ficará em Cocuments and SettingsusuárioMeus Documentos. Se quiser alterar isto, bem como outras pastas, abra o Editor de Registro e procure pela chave
HKEY_CURRENT_USERSoftwareMicrosoftWindowsCurrentVe rsionExplorerShell Folders. Clique com o botão direito sobre o nome de cada pasta e selecione Modificar – basta agora indicar qual o caminho completo e nome de pasta desejado.
:. Apague as pastas especiais de "Meus Documentos"
Se não gosta – ou não usa das pastas especiais dentro de “Meus Documentos” (por exemplo, “Minhas Músicas”, “Minhas Figuras”, etc.), basta executar o comando:
regsvr32 /u mydocs.dll e, em seguida, apagar as pastas indesejadas. Para reverter a ação, execute o comando regsvr32 mydocs.dll. As pastas serão recriadas na próxima inicialização do Windows.
:. Abra o Windows Explorer com “Meu Computador” expandido
Crie um novo atalho para o Windows Explorer, clique nele com o botão direito, selecione Propriedades. No campo Objeto, coloque a seguinte linha, apagando antes a já existente:
%SystemRoot%explorer.exe /e, /n, ,::{20D04FE0-3AEA-1069-A2D8-08002B30309D}""
Você pode deixar o Windows Explorer a seu gosto, alterando seus parâmetros. Para mais informações, veja a página http://support.microsoft.com/support.../Q130/5/10.ASP
:. Desative o Visualizador de Imagens e Fax do Windows XP
O Windows XP possui seu próprio visualizador de imagens e fax, que sempre se sobreporá a um outro qualquer que for instalado. Para desativá-lo, basta executar o comando regsvr32 /u shimgvw.dll em Iniciar > Executar.
:. Soluções de problemas e Atualizações
:. Verificação de Compatibilidade
Quer instalar o Windows XP mas não sabe se seu sistema é compatível? Tudo bem, basta baixar este programa (32 Kb) da Microsoft que fará a análise e lhe dará o resultado.
:. Discos de inicialização
O Windows XP não vem com discos de inicialização (boot), atrapalhando um pouco a vida de quem não tem como dar boot pelo CD. Pensando nisso, a Microsoft liberou ferramentas de criação dos discos (em inglês). Para baixá-los, clique no link correspondente à sua versão do Windows:
Discos de Boot - Windows XP Home (4.3 Mb)
Discos de Boot – Windows XP Professional (4.3 Mb)
:. Backup das configurações do Gerenciador de Inicialização em sistemas com dual boot
Se você tem, por exemplo, o Windows XP e Windows 98 instalados no mesmo micro, certamente tem um gerenciador de inicialização ativo, instalado pelo próprio Windows XP. Bem, se a unidade C: for formatada, independentemente de qual Windows está instalado nela, as configurações de inicialização múltipla serão perdidas. Para ter como recuperar estas informações, é possível criar um Disco de Recuperação de Emergência (ERD). Siga estas etapas:
Iniciar > Programas > Acessórios > Ferramentas de Sistema > Backup. Pule o assistente (se for a primeira vez que usa a ferramenta Backup). Depois, na tela inicial, clique no botão “Assistente de Backup (Avançado). Na tela seguinte, clique em Avançar, quando perguntar do que deseja que seja feito backup, selecione “Apenas arquivos de estado do sistema”. Prepare um ou dois disquetes, e vá seguindo as etapas indicadas pelo assistente.
:. Dispense nova ativação após reinstalação do Windows XP
Se você instalou e ativou seu Windows XP, se precisar formatar e reinstalá-lo terá de ativá-lo novamente. No entanto, esta etapa pode ser dispensada com a simples cópia (backup) de um arquivo: WPA.DBL, localizado em windowssystem32. Antes de formatar, copie o arquivo para um disquete ou outro local, e após a nova instalação, copie-o novamente para a pasta windowssystem32. Deste modo não será preciso ativar seu WinXP outra vez – ao copiar o arquivo de volta à pasta, ele estará ativado automaticamente.
:. Windows Update – versões Corporativas
Se deseja fazer o download das atualizações disponíveis para o Windows XP através do Windows Update, mas quer instalá-las posteriormente, é preciso ir à página do Windows Update para versões Corporativas. Os links seguem abaixo:
Windows XP Português-BR
http://v4.windowsupdate.microsoft.co...corporate=true
Windows XP Inglês
http://v4.windowsupdate.microsoft.co...corporate=true
:. Unidades de CD que "desaparecem"
Em alguns casos, as unidades de CD (CD-ROM, CD-RW, DVD) simplesmente "desaparecem" do Windows Explorer. Isto pode ter várias causas, mas normalmente está associado aos softwares Nero, CloneCD, CDRWin e MusicMatch JukeBox. Se você tem instalados, por exemplo, o CloneCD e o Nero na mesma máquina, provavelmente suas unidades de CD devem ter desaparecido. Para resolver este problema, há algumas alternativas:
Solução 1:
Desinstale os softwares envolvidos (Nero, CloneCD, CDRWin, MusicMatch Jukebox) e reinicie o micro. Instale-os novamente, sendo que o Nero deve ser o primeiro. Reinicie, instale o próximo, reinicie, e assim por diante. Seus ícones de CD continuarão em ordem.
Solução 2:
Copie o arquivo WNASPI32.DLL da pasta onde está instalado o Nero para a pasta de instalação do CDRWIN, abra o CDRWIN e nas configurações onde se seleciona seu driver ASPI, configure para o WNASPI32.DLL. Reinicie e veja o resultado (com esta dica não é preciso desinstalar nada).
Solução 3:
Esta envolve a alteração do Registro. Há uma aparente incompatibilidade entre os drivers ATAPI da Adaptec (embutidos no Windows 2000/XP) e os instalados por softwares de terceiros. Se os drivers da Adaptec forem alterados ou removidos, as unidades de CD desaparecerão. Para resolver isto, abra o editor de Registro (Iniciar > Executar > regedit), localize e apague as dependências das seguintes chaves (não esqueça de fazer um backup do registro antes):
IMPORTANTE: NÃO APAGUE A CHAVE {4D36E965-E325-11CE-BB FC1-08002BE10318} INTEIRA!!
HKEY_LOCAL_MACHINESYSTEMControlSet001ControlClass{ 4D36E965-E325-11CE-BB FC1-08002BE10318}
HKEY_LOCAL_MACHINESYSTEMControlSet002ControlClass{ 4D36E965-E325-11CE-BB FC1-08002BE10318}
HKEY_LOCAL_MACHINESYSTEMCurrentControlSetControlCl ass{4D36E965-E325-11C E-BFC1-08002BE10318}
Feche o editor, reinicie o micro. Seus drives de CD deverão estar visíveis novamente.
Atente para o fato de que são soluções diferentes para causas diferentes; uma pode dar certo para alguns e outras não.
:. Programas úteis
:. Microsoft Powertoys* (destaque para o TweakUI):
http://www.microsoft.com/windowsxp/p.../powertoys.asp
:. X-Setup 6.1*
http://www.xteq.com/products/xset/
:. AVG 6.30 Free Edition Antivírus* (Gratuito, leve e excelente)
http://www.grisoft.com/html/us_dwnl2.html?
:. Pop-Up Killer (fecha automaticamente janelas pop-up)
http://software.xfx.net/utilities/po...r/download.htm
:. Ad-Aware 5.62* (detector e removedor de Spywares – possui Language Pack para Português na própria página de download)
http://www.lavasoftusa.com/downloads.html
:. CNet CatchUp 1.3* (verifica atualizações de softwares e drivers instalados)
http://download.cnet.com/downloads/0...0-1503125.html
Os programas marcados com um asterisco (*) também estão disponíveis na área de Downloads do Guia do Hardware. Todos são Freeware.


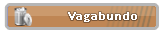

valew, mas eh bom por a fonte neh


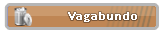

ele colocou rugo..
Antes de tudo eu vou logo dizendo que eu achei essas dicas no Guia do Hardware.Net, e que eu copiei e colei as dicas sem tirar nem por. Muitas dicas aí foram úteis para mim.
Eu coloquei lá e cima.... peguei no Guia do Hardware.net


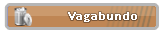

segui algumas dessas ai...vamo ver q q vira agora..nao resetei o pc ainda..
mas vou colocar resultado!!


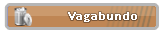

ah entao desculpe, axei que seria na parte de baixo, ai eu soh li o finalzim =P
Eu ja fiz a grande maioria dessas coisas... e meu pc ficou show de bola... isso pq só tenho 512 de ram... se tgivesse mais ia ficar um avião... hehehehe
Desculpem o double... mas alguem testou essas dicas, e deram certo ???
Add reputação que é bom nada neh !!É só clicar na balança ali do lado <<<<----


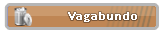

fiz a maioria!!
bom..nao sei se eh pq sempre usei gambiarra no pc..mas acho q tá de boa..nunca travou..e pior nao ficou!
jah segui varias vezes esse tipos de dicas.. a maioria as mesmas.. e sempre ajuda um poco...
mais naum adianta mto se o usuario naum souber usar o pc.
GOSTO DO POST / TÓPICO?? ADD REPUTAÇÃO! xD
é soh clica na balancinha do lado
Deixe seu Windows XP Original
Trocando Senha, PIN, Pergunta secreta e email no DK2
Criando conta no DK2 (completo)
[SIGPIC][/SIGPIC]